This tutorial serves to provide a workaround for those who have used another backup manager on PC in the past and thus have *.wbfs backups already, or those who download in formats other than ISO.
Before we begin, you will need:
- WBFS for Mac OS X
- Wine (to run WiiBackupManager for conversion purposes)
- X11 or XQuarts (most macs have this already but if you don't have it, you'll need to install it for wine either from download or from the OS X installation disc)
- WiiBackupManager (windows 32 bit version)
- A *.wbfs file
- A WBFS formatted hard drive
Step 1: Install Wine (and X11/XQuarts if you don't have it already). You can get wine from here (WineBottler includes a copy of wine). We will need this to run the PC utility WiiBackupManager to convert from WBFS to ISO. Now you may be wondering: "Why not put the files on the drive from the PC app then?" The problem with that is, Wine doesn't recognize WBFS formatted drives though the mac. You won't be able to find the drive, however all the other features of the backup manager (including conversion) will work within wine.
Step 2: Download WiiBackupManager from this link. Open up the 32 bit exe in Wine.
Step 3: Navigate to the File tab in WiiBackupManager and select "Add -> Files/Folder." Find your WBFS file though the file explorer. Note that Z drive is your Macintosh HD. If you file is within your User folder, you'll be looking for "My Computer -> Z: -> Users -> *yourname*." Click okay once you have your WBFS file selected or the folder in which it is located.
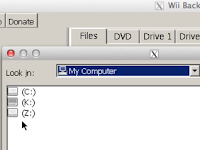
Step 4: Your game(s) should have appeared in WiiBackupManager now. Check the box beside the ones you wish to convert and select "Transfer -> ISO." You will then be presented a progress box on the right side of WiiBackupManager. Do not leave the WiiBackupManager window while the files are converting. It may glitch in Wine if you do. Don't worry, this should be a fairly fast process.
Step 5: Close WiiBackupManager and open WBFS for Mac OS X (Mountain Lion users will either need to use the launcher [download here] or use terminal to run the app with admin privileges). Connect your WBFS drive and click "Add ISO."

Step 6: Find the ISO you made with WiiBackupManager. If you're not running Mountain Lion, continue to step 7. However if you are running Mountain Lion, the next bit will be VERY useful. Finding your ISO might be tricky if you're running Mountain Lion as the program is running as the root user. You'll have a hell of a time finding your files. How we're going to fix this is simple. Click Applications in the sidebar. Navigate to the top drop down menu where it now says applications and select Macintosh HD. Find your user folder in the Users directory. You may wish to drag it to the sidebar for future reference as it will stay there for next time you use WBFS Manager for Mac. You should now be able to navigate through your user folder to find where you saved your ISO.
Step 7: Select your ISO and it will transfer to the Hard Drive. After this you may wish to delete the ISO and repeat this process when you want to transfer the game again, or you may wish to use the larger ISO files instead of WBFS for future transfers.


Wow this was really helpful! I was able to transfer the games I copied from my old PC before I got rid of it to my new hard drive for my wii with no issues.
ReplyDeleteIf you don't mind me asking, how is Wine with other Windows programs? I understand it can't be perfect as its not Windows and you mentioned in your tutorial that it can glitch at times if you're not careful, but I was hoping to be able to use it with some of my old software on my mac. Thanks!
The link for the WBFS software is invalid :/
ReplyDeleteI checked all the links... they appear to be working for me. Not sure what it is. I recommend clearing your cache or trying a different browser. Safari's working here.
Delete